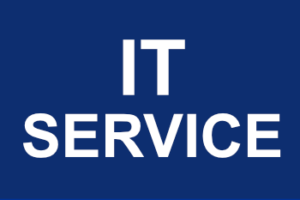Um alle Daten eines Android Smartphones über ein USB-Kabel auf einen Windows PC sichern zu können, muss am Smartphone das USB-Debugging aktiviert sein.
Um das USB-Debugging zu aktivieren, müssen zuerst die Entwickleroptionen eingeschaltet werden. Die Vorgangsweise kann von Android Version und Geräteherstelle geringfügig abweichen.
- Die Einstellungen auf dem Smartphone öffnen.
- Menüpunkt Über das Telefon oder Telefoninfo (ev. unter System) öffnen.
- Sieben Mal auf den Punkt Build-Nummer tippen.
- Eventuell noch den Entsperrcode des Gerätes eingeben
Damit sind die Entwickler Optionen aktiviert und das USB-Debugging kann aktiviert werden.
- Die Einstellungen auf dem Smartphone öffnen.
- Nun unter System den Menüpunkt Entwickleroptionen öffnen und hier das USB-Debugging aktivieren.