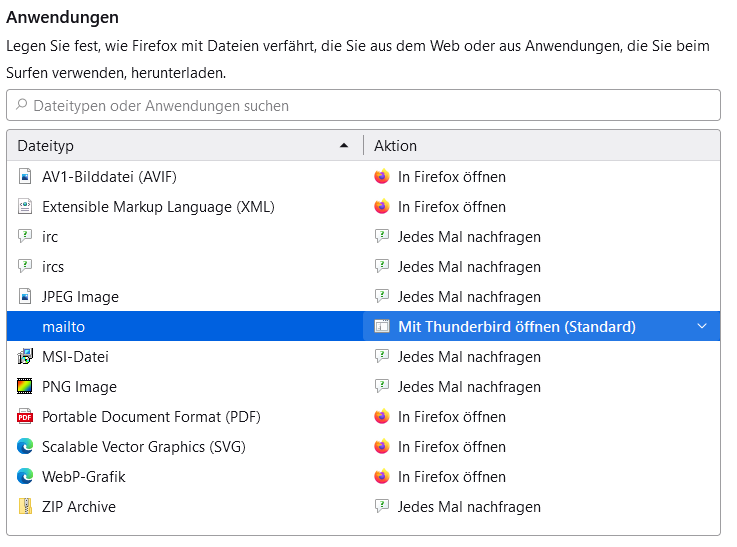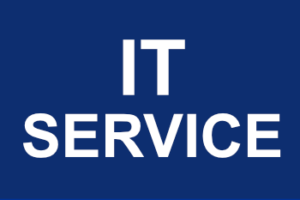Unbedingt notwendige Cookies sollten jederzeit aktiviert sein, damit wir überhaupt Ihre Einstellungen für die Cookie-Einstellungen speichern können. Wünschen Sie auch das nicht, können Sie diese Funktion ganz einfach deaktivieren. Dann fragen wir Sie jedoch bei jedem Besuch wieder, ob sie die notwendigen Cookies akzeptieren möchten oder nicht.
Wir verwenden keine Drittanbieter-Cookies.
Wenn Sie diesen Cookie deaktivieren, können wir die Einstellungen nicht speichern. Dies bedeutet, dass Sie jedes Mal, wenn Sie unsere Website besuchen, die Cookies erneut aktivieren oder deaktivieren müssen.