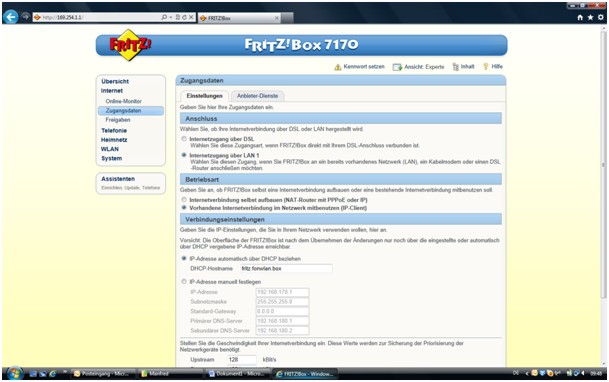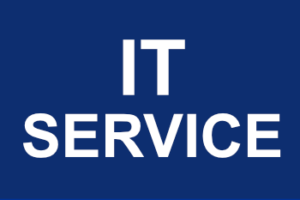Das SMB-Protokoll ist ein Netzwerkprotokoll für Datei- und Serverdienste. Unter Windows 10 Fall Creators Update ist das SMB1-Protokoll nicht mehr standardmäßig installiert. Es wurde von Microsoft durch SMB2 und SMB3 ersetzt. Da etliche ältere Geräte z.B. Netzwerkfestplatten etc. noch mit dem SMB1-Protokoll arbeiten, kann es notwendig sein SMB1 zu installieren.
So geht es bei Windows 10:
- Systemsteuerung aufrufen > Programme und Features
- Auf den Link Windows-Funktionen aktivieren oder deaktivieren klicken.
- Unterstützung für die SMB 1.0/CFIS-Dateifreigabe öffnen.
- OK
So geht es bei Windows 7:
- Tastenkombination Windows + R drücken und regedit eingeben.
- Folgende Schlüssel aufrufen:
– HKEY_LOCAL_MACHINE
– System
– CurrentControlSet
– services
– LanmanServer
– Parameters - Doppelklicken Sie auf den Schlüssel “SMB1”.
Falls dieser Schlüssel noch nicht existiert, dann muss er erstellt werden. Dazu mit der rechten Maustaste in das rechte Fenster klicken. Im Kontextmenü wählen Sie “Neu” > “DWORD-Wert” (REG_DWORD). Als Schlüsselnamen “SMB1” eingeben. - Den Wert ggf. auf “0” ändern (deaktiviert).
- Die Änderungen wird erst nach einem Neustart wirksam.
Da SMB1 kein zeitgemäßes Netzwerkprotokoll (unsicher) ist, sollte dies nur in wirklich notwendigen Fällen aktiviert werden.