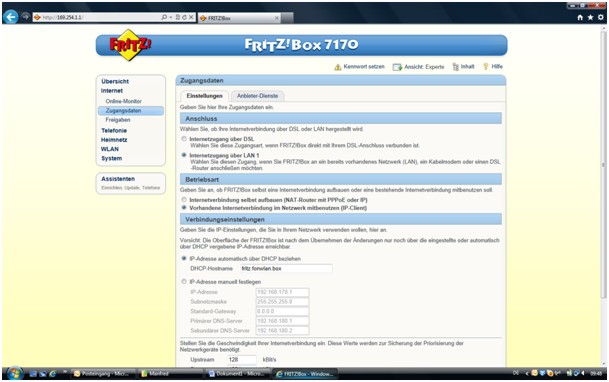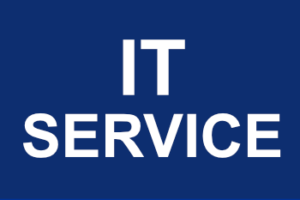ReadyNAS Remote
ReadyNAS Remote ermöglicht den Zugriff auf einen NAS-Server von Netgear (im Beispiel Ready NAS Duo V2) über das Internet. WEB-basiert ist somit ein Zugriff auf den NAS-Server möglich, als würde er über das LAN erfolgen. Die freigegebenen Ordner und Dateien sind über den Windows-Explorer verfügbar.
1. ReadyNAS Remote am Client (PC, Laptop …) installieren:
Download von ReadyNAS Remote unter https://remote.readynas.com/download.html.
Installation des Programms am Client (PC, Laptop …).
Nach der Installation ist beim ersten Programmstart ein neuer Account anzulegen. User-ID, First Name, Last Name, Email und Password sind anzugeben.
2. ReadyNAS Remote am NAS-Server aktivieren:
ReadyNAS Remote ist am NAS-Server bereits vorinstalliert, muss aber aktiviert werden. Freigaben für User müssen eingerichtet werden.
Programm RAIDar starten -> Konfiguration.
Problemmeldung des Browsers wegen fehlendem Zertifikat ignorieren, trotzdem fortsetzen.
Im ReadyNAS Dashboard auf Konfigurieren gehen.
Zu Einstellungen wechseln.
Mit + das Fenster zum Hinzufügen von Benutzern für Remote-Zugriff öffnen.
E-Mail-Adresse des unter Pkt. 1 angelegten Users eingeben -> Search.
Mit Add User hinzufügen.